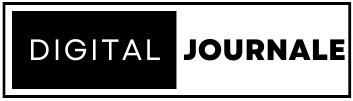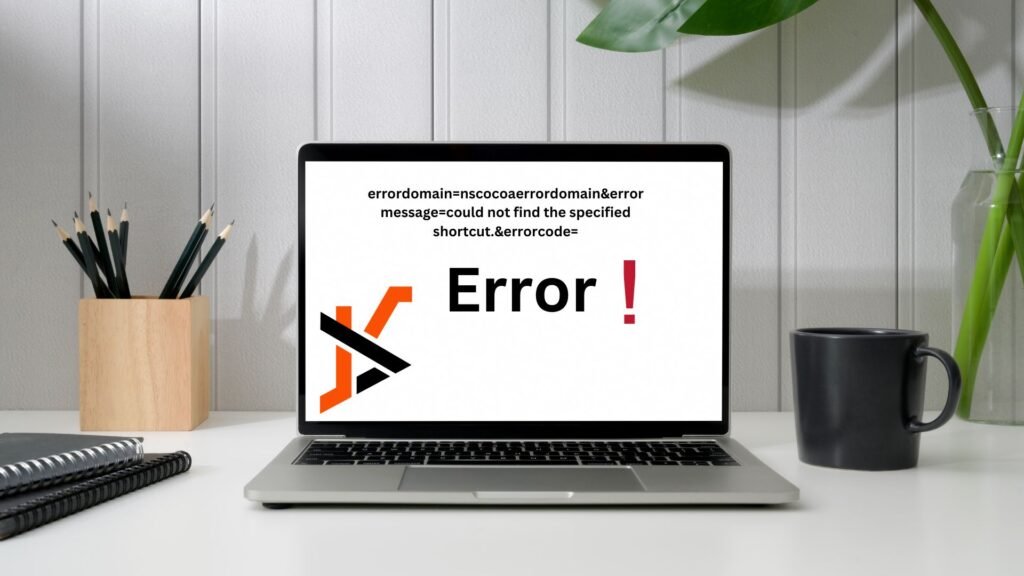Introduction
Have you ever tried to open a file or application on your Mac and received the error “could not find the specified shortcut.”? This error indicates errordomain=nscocoaerrordomain&errormessage=could not find the specified shortcut.&errorcode=4 that OS X was unable to locate a shortcut file that it was expecting to find. In this article, we will explore what causes this error, what the different parts of the error message mean, and how to fix it.
Step 1: Deconstructing the Error Code
In the realm of software development, encountering errors is inevitable, and the key to effective troubleshooting lies in decoding the error messages. The error in question, with the identifier “errordomain=nscocoaerrordomain&errormessage=could not find the specified shortcut.&errorcode=4,” suggests a problem related to the Cocoa framework, specifically signaling a failure in locating a designated shortcut, denoted by error code 4.
Step 2: Understanding NSCocoaErrorDomain
The “errordomain=nscocoaerrordomain” component indicates that the error falls under the NSCocoaErrorDomain. This domain is associated with errors specific to Cocoa and Cocoa Touch frameworks in macOS and iOS development. It’s crucial to explore the Cocoa documentation to gain insights into the potential causes and solutions for errors within this domain.
Step 3: Analyzing the Error Message
The error message “could not find the specified shortcut” provides a more granular understanding of the issue. This indicates that the application or system is attempting to locate a particular shortcut but is unsuccessful. Possible reasons could range from a misconfiguration of shortcuts, changes in system settings, or conflicts with existing key bindings.
Step 4: Deciphering Error Code 4
The presence of “errorcode=4” signifies a specific error code associated with the issue. Error code 4 typically corresponds to a failure or an unsuccessful attempt. In this context, it may signify that the system or application could not successfully execute the operation of finding the specified shortcut.
Additional Information
Common Causes and Solutions
Considering the repetitive nature of the error message, it’s imperative to explore common causes and potential solutions. This could involve checking the application’s shortcut configurations, ensuring compatibility with the operating system version, and investigating any recent system updates that might impact shortcut functionalities.
Step 5: Application-Specific Considerations
Digging deeper into the context of use is essential. Is this error occurring in a specific application or across multiple applications? Identifying the application context can help narrow down the troubleshooting scope and provide more targeted solutions.
Step 6: System Environment Check
Errors related to shortcuts can sometimes be influenced by changes in the system environment. Examining system settings, keyboard configurations, and any recent updates or installations can reveal underlying factors contributing to the error.
Manual Shortcut Creation
As a last resort, you can recreate shortcuts manually by right-clicking on an application bundle, selecting “Show Package Contents”, and then navigating to Contents/Resources. Look for an appropriate icon file, like an icon. icons, and drag it onto the Desktop or Applications folder. Rename with the application name. This bypasses automated shortcut creation systems.
Temporary Workarounds
If troubleshooting takes time, some temporary workarounds include: launching apps through Spotlight, Finder, or command line until fixed; bookmarking important applications in the Dock; or using an alternative like Launchpad until shortcuts are restored. These avoid immediate reliance on problematic shortcut files.
When to Reinstall macOS
As a general rule, a clean macOS reinstallation is usually only needed if all other troubleshooting steps fail to resolve shortcut errors or other underlying issues. However, it becomes more justified if multiple system components appear corrupted, stability problems have occurred, or the cause is from an unknown origin. A fresh start restores all default configurations and files.
Why Does This Error Occur?
There are a few common reasons why OS X may display this “could not find shortcut” error:
- A shortcut file was manually deleted or moved without adjusting the corresponding launcher configuration. OS X launchers often point directly to shortcut files rather than applications.
- A third-party application created a broken or missing shortcut during an installation or update. Problems during the installation process could cause shortcuts not to be written properly.
- System files have been modified or deleted, either due to bugs, malware, or through manual tinkering with system configurations. Critical shortcut files may no longer be present.
- Shortcuts point to files that have since been moved or renamed. If an application bundle is renamed or its location changes, old shortcuts will no longer work.
- Corruption of the Launchpad database. This database mapping shortcuts to applications can become invalidated through filesystem or software errors.
In all of these situations, OS X is unable to find a shortcut file that it expects based on how the system or user configurations are set up. Figuring out the root cause will help troubleshoot the problem.
Troubleshooting and Fixing the Error
To resolve this error, the main thing that needs to be done is to restore the missing shortcut file or update configurations to point to the correct location. Here are some suggestions:
- Open the Launchpad database located at ~/Library/Application Support/Dock and look for any invalid or missing shortcut links. You may need to compare it to the Applications folder.
- Check commonly used startup locations like ~/Library/Preferences/ or /Library/Preferences/ for any broken or missing preference files or lists that define shortcuts.
- Reinstall any recently added applications to restore default shortcuts and files. Problems often happen during new installations.
- Repair disk permissions and rebuild the Launchpad database using First Aid in Disk Utility. This can fix common database or configuration issues.
- If shortcut files are missing, search your hard drive to see if the relocated application bundles can be found. Create new shortcuts manually.
- As a last resort, try reinstalling macOS to fully restore critical system files and erase any broken shortcuts or corrupt preferences.
- For specific applications, check the developer website for tips on resetting or recreating shortcuts.
In conclusion
The error “errordomain=nscocoaerrordomain&errormessage=could not find the specified shortcut.&errorcode=4” is a complex code that demands a systematic approach to troubleshooting. By deconstructing the error components, understanding the associated Cocoa framework, analyzing the error message and code, exploring common causes, and considering application-specific and system-wide factors, developers can embark on a comprehensive journey toward resolution.